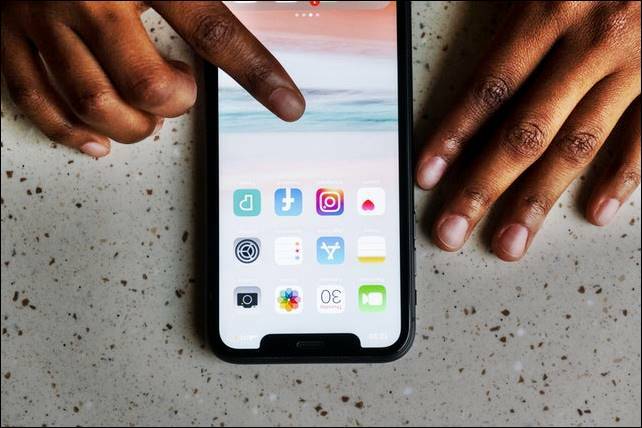Discover how to customize the screen rotation settings on your Apple iPhone, with the added benefit of applying the same adjustments for your Apple iPad.
Rotating the iPhone screen provides convenience for various activities like watching movies, playing games, or using apps. However, not all apps support screen rotation on the iPhone. Safari or Messages are known to work in landscape mode. If your iPhone screen isn't rotating, there could be a couple of reasons, but fortunately, the issue is easy to fix.
people often search for information related to auto-rotate features on iPhones and Apple iPads using various terms such as "auto-rotate iPhone" or "auto-rotate Apple iPad." These searches typically indicate a user's interest in understanding or troubleshooting the auto-rotation functionality on their devices.
iPhone Screen Rotate Settings
This article will guide you through enabling the auto-rotate screen settings on your iPhone and provide solutions to fix the problem if your iPhone screen is not rotating.
How to enable iPhone Screen Rotation Settings
To unlock auto-rotate, swipe down from the top right corner of the screen to access the control center. Tap on the symbol featuring a lock and an arrow circling it. A message will appear at the top indicating 'Portrait Orientation Lock: Off.' Now, try rotating your iPhone, and the screen orientation should change. For a quick test, use Safari or Messages, as they are known to support quick rotation.
The icon in the quick navigation bar looks like this:
You can even do this by going through Settings > Display & Brightness & then tapping on View.
If you are certain that iPhone screen rotation is enabled, but it is not working on your iPhone, here is how to fix it.
Check auto Rotation on other Apps
If an app doesn't support auto-rotation, try checking other apps, as some iOS apps are designed to run exclusively in either portrait or landscape mode.
Restart the App
At times, orientation issues may arise due to apps freezing or getting stuck. To resolve this, you can either close the app or restart your device. Afterward, reopen the app and check if the rotation is now functioning on your iPhone.
Turning off Display Zoom
Plus-size iPhones such as iPhone 6 Plus, 6S Plus, 7 Plus, 8 Plus, and iPhone 13 Pro Max boast larger screens. To enhance the visibility of icons and improve readability, these iPhones utilize a feature that prevents the screen from rotating, allowing for larger and more readable icons.
Here are the steps mentioned to turn off the display zoom -
- Settings > Display and Brightness.
- Under the display zoom section, tap on View.
- Now set the settings to standard and click on Settings on the top right of the iPhone.
iPad Screen Rotation Settings:
When viewing charts, movies, videos, or web series, the optimal experience is often achieved with a horizontal screen orientation. To enable this, make sure to turn ON auto-rotation on your device.
iPad Ring Light for Photography
Final:
After restoring your phone to standard settings, rotate your iPhone to check if the screen rotation is functioning correctly. That concludes the iPad or iPhone Screen Rotate Settings guide.
This post was last modified on February 5, 2024 5:21 PM